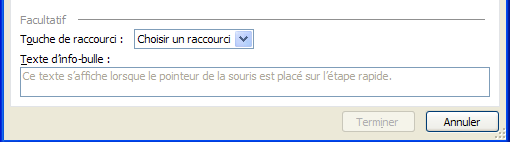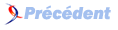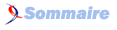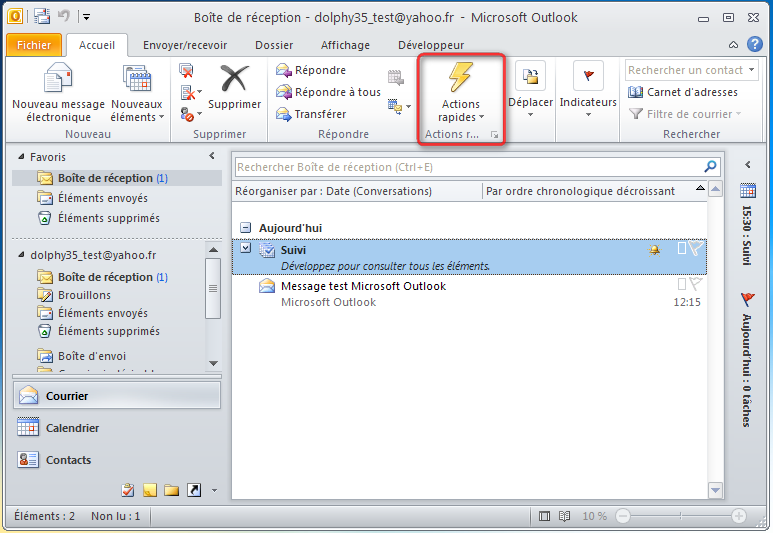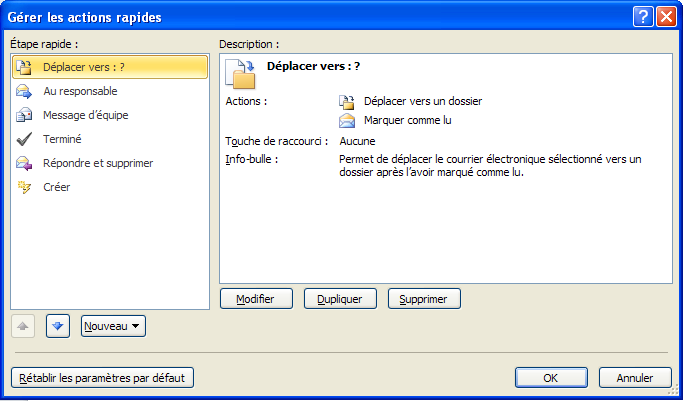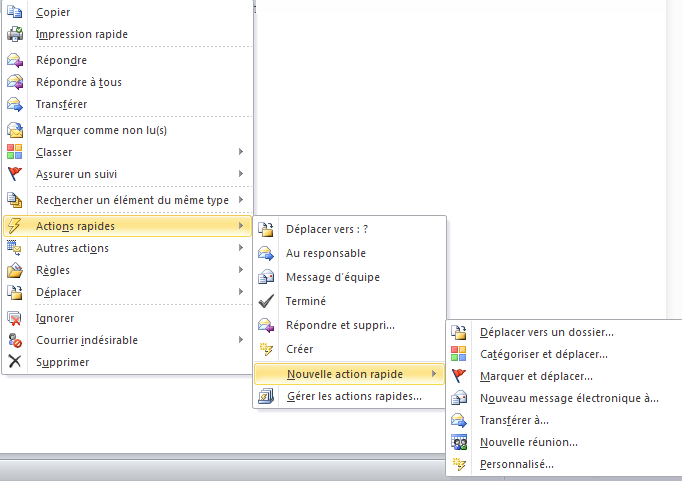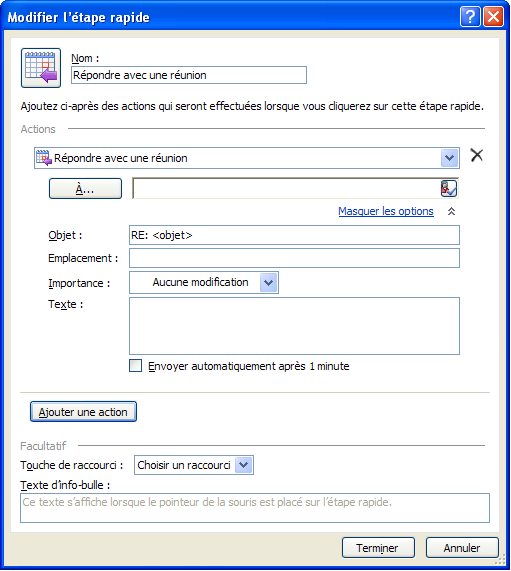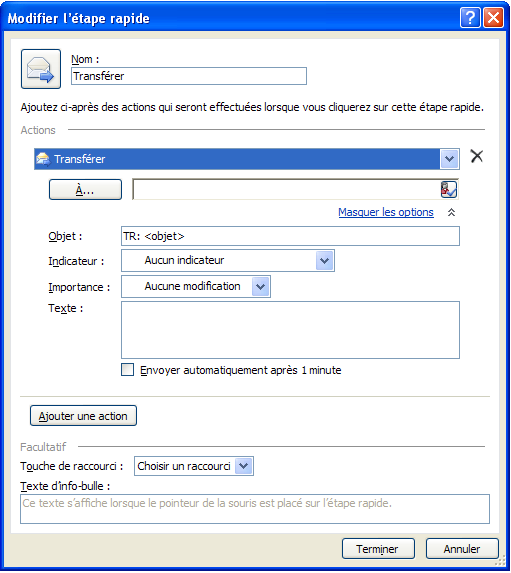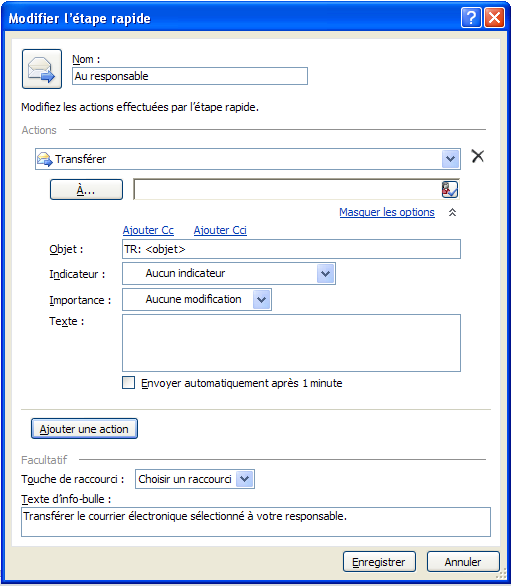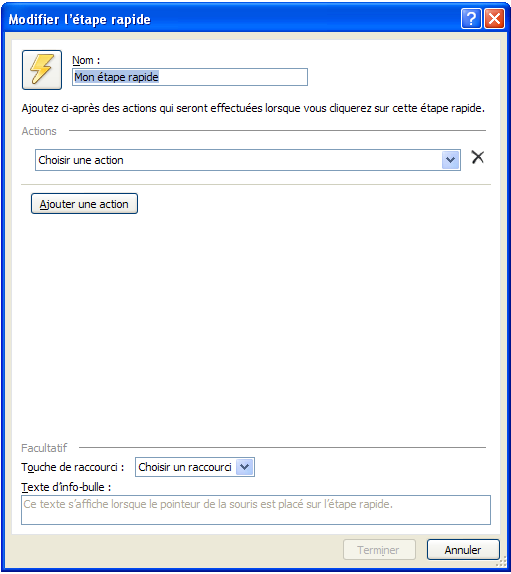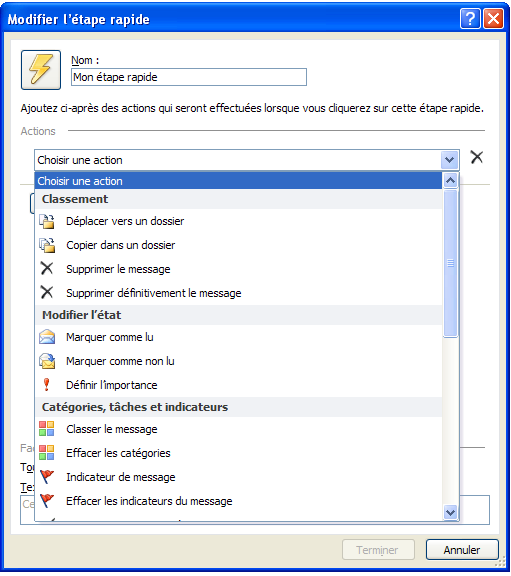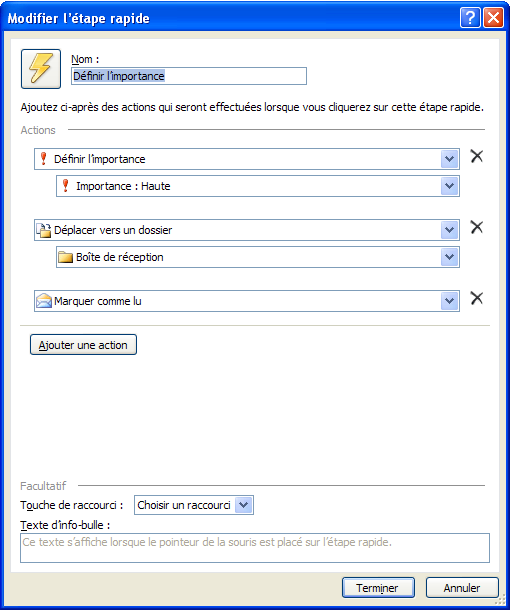VII. Actions Rapides▲
Nouvelle fonctionnalité dans la version 2010, celle-ci devrait plaire à beaucoup d'utilisateurs d'Outlook. Le Ruban Accueil suit une logique
commune à tous les Rubans d'Outlook, la partie de gauche est consacrée à la création, la partie de droite à la recherche et la partie
centrale permet de réaliser les fonctions dédiées au formulaire ouvert (message, calendrier, etc.), en particulier au centre ou la
nouvelle fonctionnalité "Actions rapides" est disponible.
Cette fonctionnalité permet de mettre à disposition les fonctions que vous utilisez le plus souvent. Vous pouvez déplacer, répondre à un groupe,
envoyer un modèle de message, un message à une liste régulière, etc.
Cette fonctionnalité va permettre aux personnes ne connaissant pas le VBA de réaliser des raccourcis pour la tâche réalisée tous les jours.
Les personnes connaissant le VBA se créeront une procédure pour réaliser les tâches répétitives.
Si votre fenêtre est trop petite la zone Actions est représentée par un éclair.
Plusieurs fonctions sont déjà disponibles depuis la liste :
- Déplacer vers : ? : permet de déplacer le message vers un dossier spécifique.
- Au responsable : permet de transférer le message vers un contact, adresse ou liste de distribution. Ne vous inquietez pas ce nom peut être changé.
- Message d'équipe : permet d'envoyer un nouveau message vers un contact, adresse ou liste de distribution.
- Terminé : permet de mettre la marque terminée.
- Répondre & Supprimer : permet de répondre au destinataire du message et de l'effacer ensuite.
- Créer : permet de créer sa propre fonction rapide.
Deux autres éléments sont situés en bas de la liste permettant la gestion des fonctions rapides.
- Nouvelle Action rapide : permet de créer sa propre fonction rapide
- Gérer les Actions Rapides : permet d'ouvrir le gestionnaire des fonctions rapides.
Cette même liste est disponible dans le menu contextuel en réalisant un clic droit dans la fenêtre de visualisation des messages.
VII-A. Création d'une nouvelle fonction▲
VII-A-1. Déplacer vers : ?▲
Cette fonction permet de déplacer la sélection (1 ou plusieurs messages) dans un dossier prédéfini.
Dans la fenêtre, vous devez dans un premier temps donner un nom à cette fonction, vous avez ensuite le choix de déplacement ou non vers un dossier défini, ainsi que de définir le message en tant que Lu. Si vous décochez la case correspondante "Déplacement vers dossier" Outlook ne vous demandera pas de choisir un dossier, cette fonction exécutera le reste.
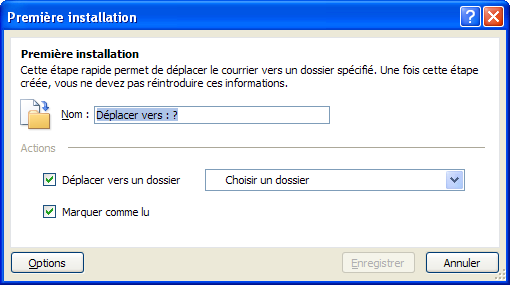
Le bouton Options permet d'ouvrir la fenêtre de création de Fonctions. Nous détaillerons cette fenêtre plus loin dans cette page.
VII-A-2. Répondre avec une réunion▲
Cette fonction utilise le transfert du message sélectionné, mais en tant que demande de réunion. Il est possible de paramétrer par défaut le ou les destinataire(s), le sujet, le lieu de la réunion, l'importance de la demande et le texte du corps de message.
VII-A-3. Transférer▲
Cette fonction transfère le message sélectionné en tant que message vers un ou plusieurs destinataire(s) prédéfini(s). Il également possible de renseigner le ou les destinataire(s), le sujet, l'importance du message et le texte du corps de message.
VII-A-4. Au responsable▲
Cette fonction est identique à la précédente, elle permet de transférer le message sélectionné vers un contact, liste de distribution, de mettre des destinataires en copie ou copie cachée.
VII-A-5. Message d'équipe▲
Cette fonction permet de créer un nouveau message prédéfini, ayant comme paramètres possibles les destinataires (contact, adresse seule, liste de distribution, destinataires en copie ou copie cachée), le sujet, l'assignation d'un tag pour le suivi, l'importance, le corps du message.
VII-A-6. Terminé▲
VII-A-7. Répondre et Supprimer▲
Cette fonction permet de répondre à un message et de l'effacer après envoi. Nous détaillerons plus loin dans cette page mais cette fonction est un regroupement de plusieurs actions.
VII-A-8. Nouvelle action▲
Cette fonction permet de créer des fonctions rapides à votre image.
La première partie permet de sélectionner l'icône de la fonction ainsi que le nom. Pour choisir la nouvelle icône cliquer sur le bouton.
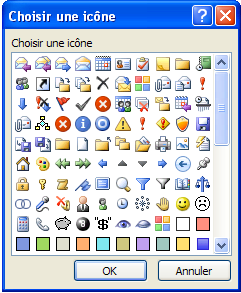
La ligne suivante permet de sélectionner l'action voulue
- Classement : réalise des actions de déplacement, copie, suppression vers la corbeille ou suppression définitive.
- Modifier l'état : marquage du message en tant que lu ou non, ou définir l'importance du message.
- Catégorie, tâches et indicateurs : permet de catégoriser les messages, assigner un suivi ou de créer une tâche depuis le message.
- Répondre : permet de définir la réponse au message sélectionné.
- Rendez-vous : permet de transférer le message en tant qu'élément de calendrier.
- Conversations : permet de réaliser des actions sur les messages d'une même conversation.
Il est possible d'associer plusieurs actions dans une même fonction.
La partie inférieure de la fenêtre permet de définir les options comme touches de raccourci, ou bien message le message lors du survol de la souris sur la fonction.