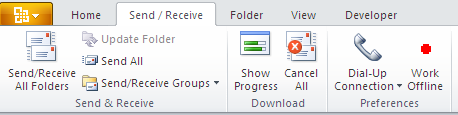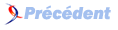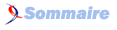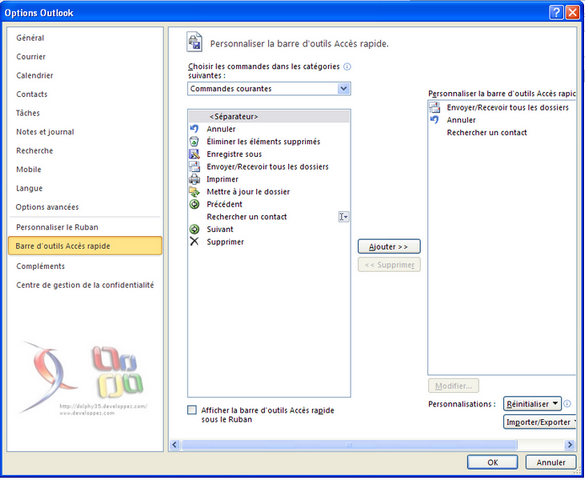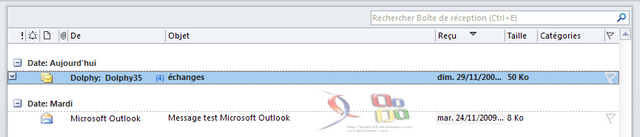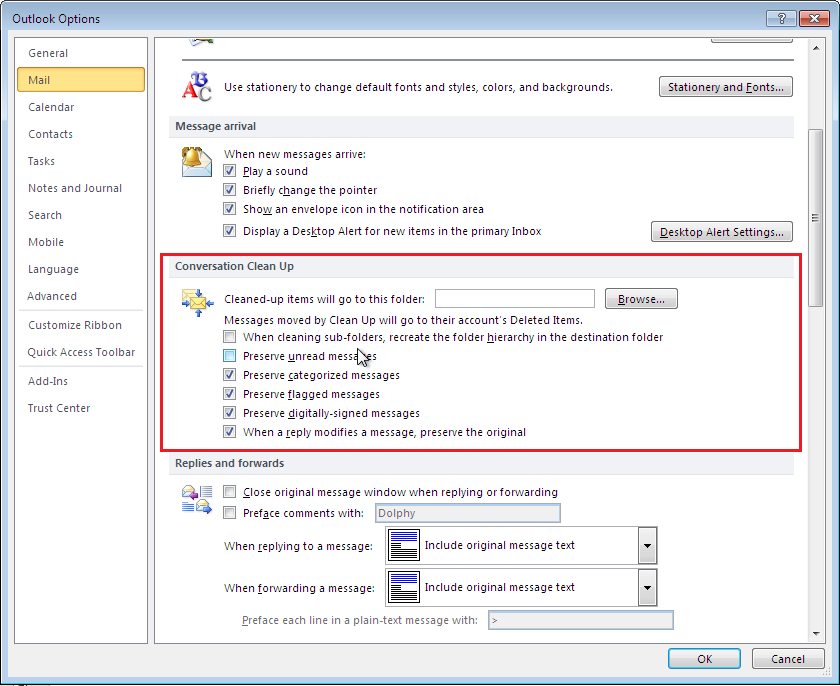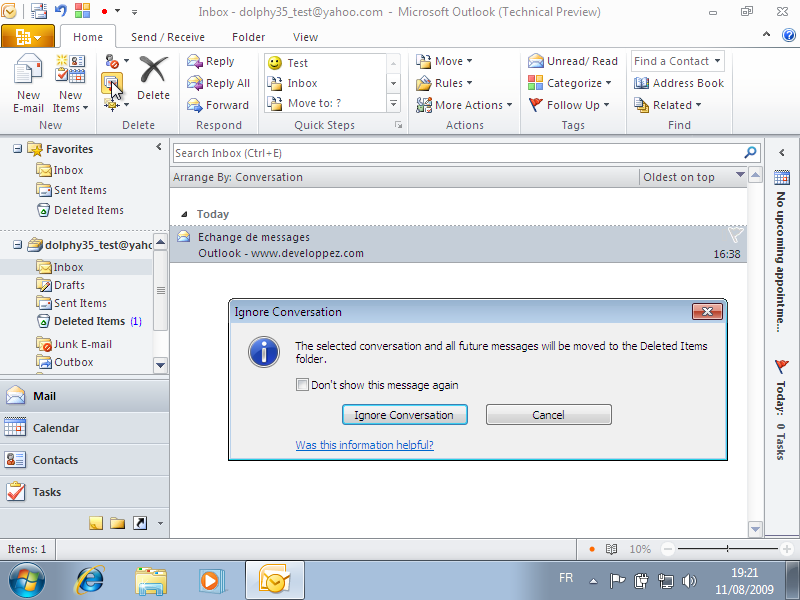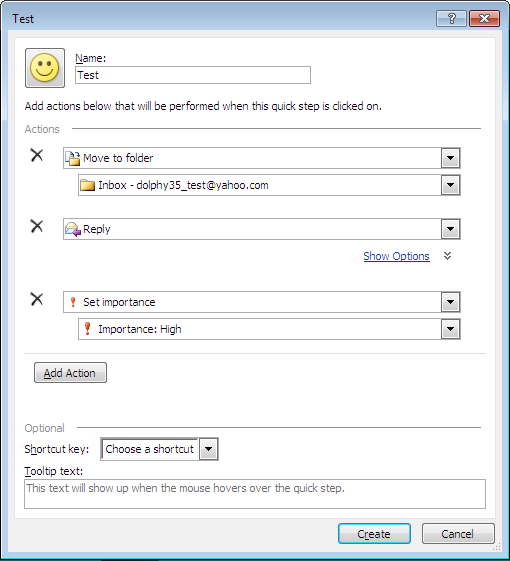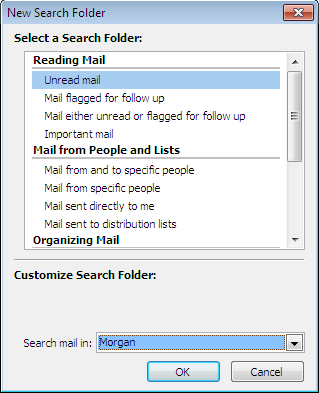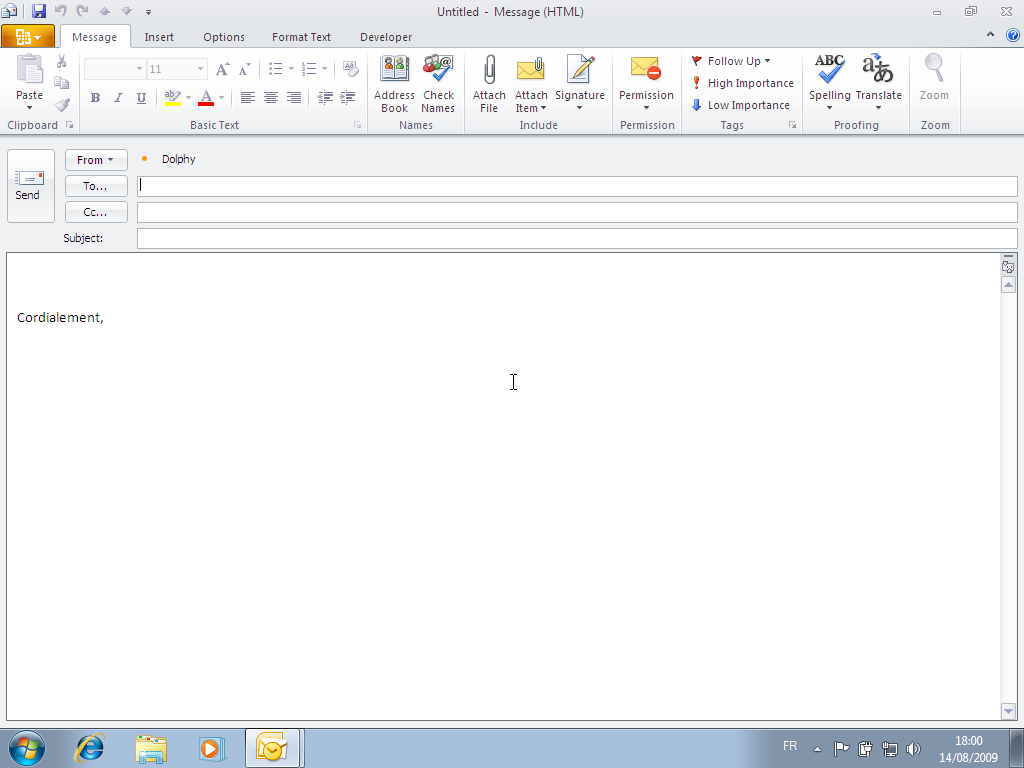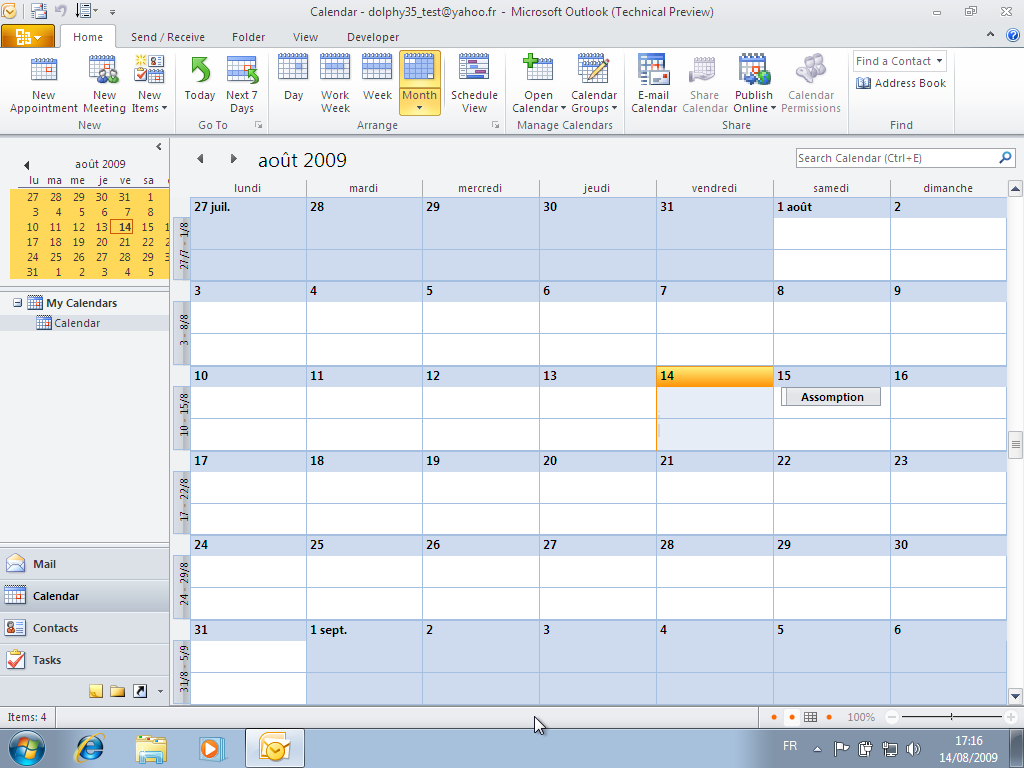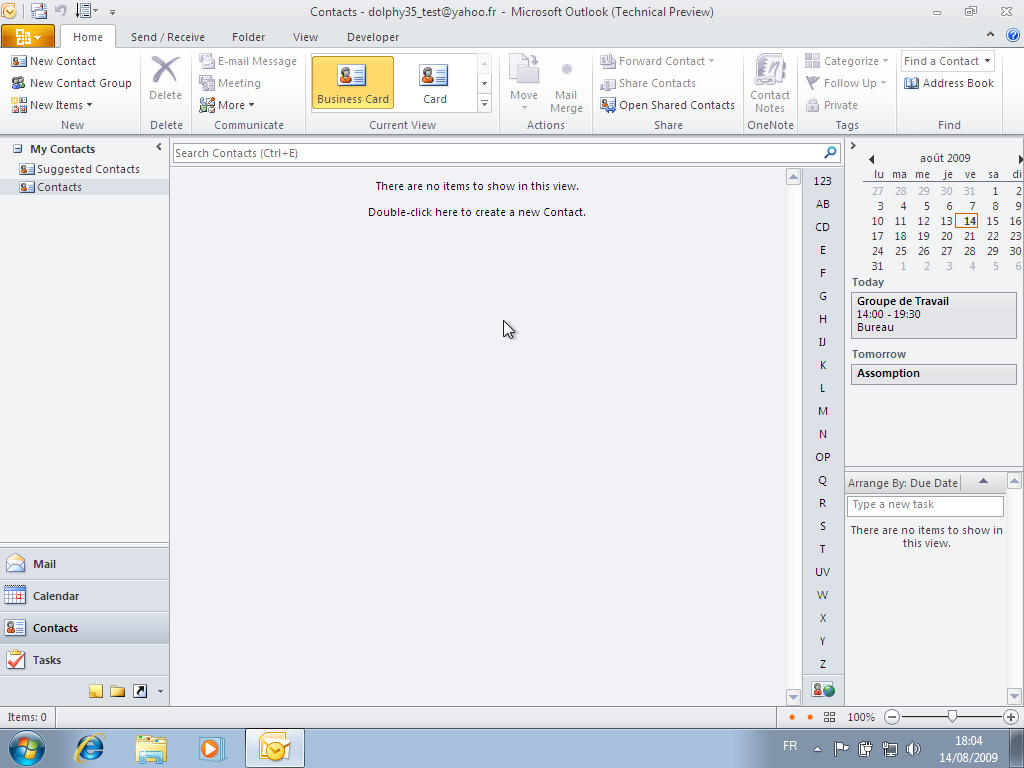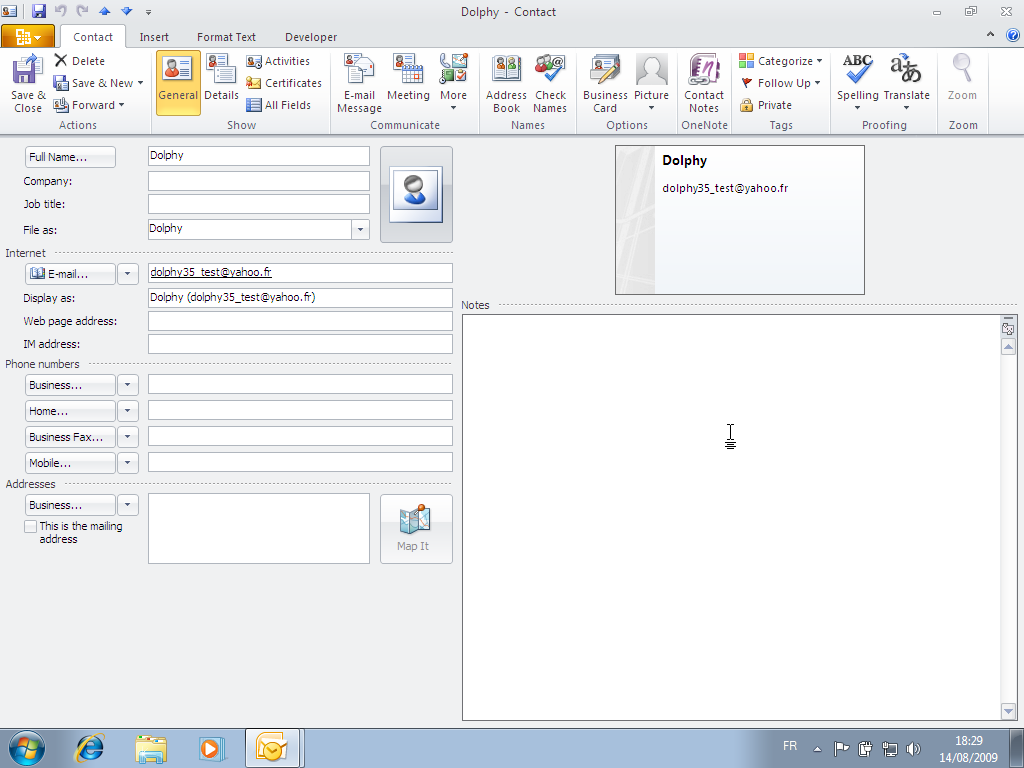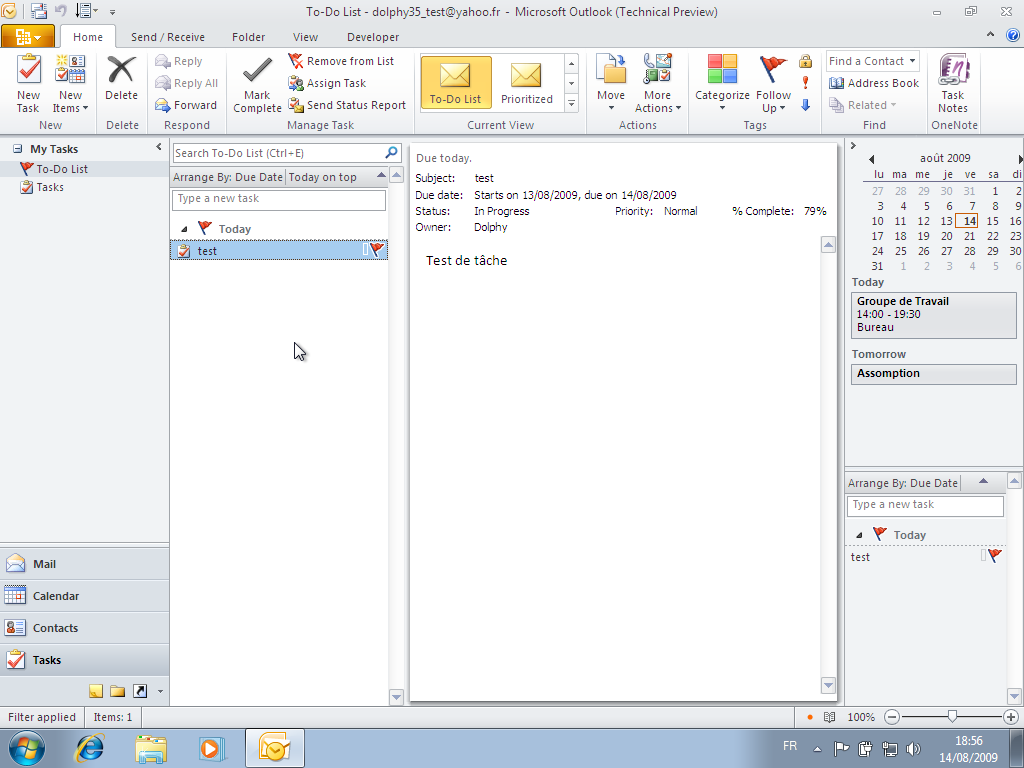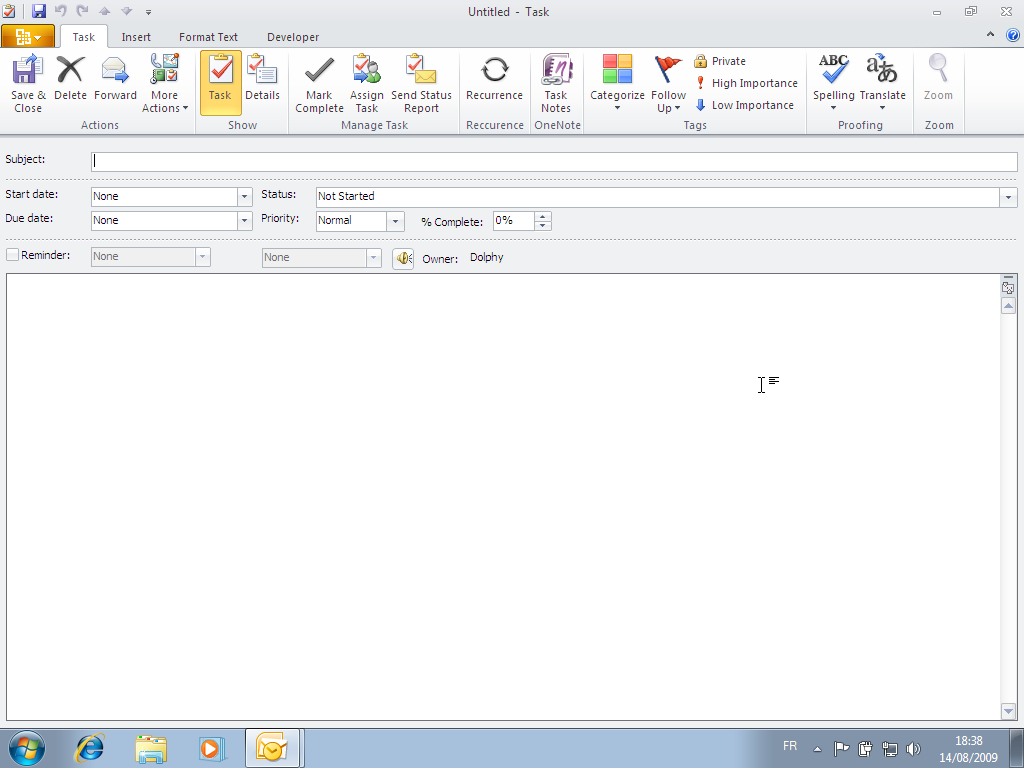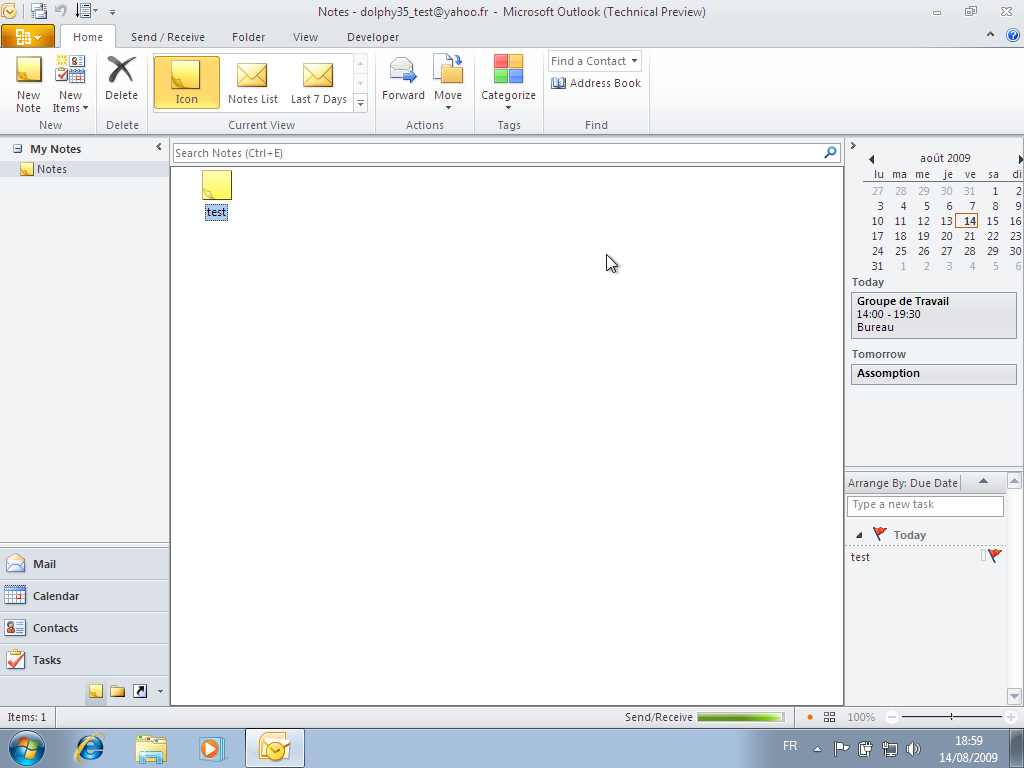V. Le Ruban▲
Voici la première chose que l'on remarque avec Outlook 2010, le ruban est présent, pas seulement dans la fenêtre
d'édition des messages comme c'était sur la version 2007, mais directement depuis la fenêtre Outlook, les
menus laissent place désormais pour son intégralité au ruban. Si vous avez travaillé avec Office
2007 ce passage se fera rapidement et simplement, si vous voulez passer directement d'une version
2003 à 2010 ne vous inquiétez surtout pas, le ruban va vous simplifier la vie et vous allez rapidement
vous adapter, comme en témoignerons les utilisateurs travaillant sur 2007. Le but de ce Ruban est l'accessibilité
aux fonctions et Outlook 2010 s'en sort très bien. Je trouve que les fonctions sont très bien placées
et je lance le pari que certain utilisateurs penseront à des nouvelles fonctionnalités alors que
celles-ci existent déjà.
La grande nouveauté du Ruban dans la version 14 est la possibilité de le modifier, ce n'était pas possible dans la version
précédente.
V-A. Barre d'outils d'accès rapide▲
La barre d'outils d'accès rapide est, elle aussi, paramétrable. On peut mettre n'importe quelle fonction et même l'appel d'une macro.

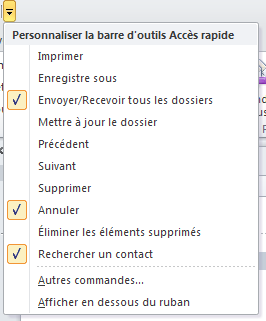
La fenêtre de paramétrage permet d'ajouter toutes les fonctions :
V-B. Module Message▲
V-B-1. L'onglet Accueil▲
L'onglet Accueil reprend les fonctions du bouton Nouveau de l'ancien menu déroulant Fichier. Cet onglet intègre également toutes les fonctionnalités des messages par sélection. Il est possible de Supprimer, d'Ajouter dans les listes blanches ou noires, de Répondre, Transférer, de réaliser des Actions (déplacements, création de règles et alertes ou d'autres actions comme envoyer le message au logiciel Microsoft OneNote ou répondre avec planification de réunion), de tagguer les messages en les catégorisant ou bien d'assurer un suivi.
V-B-1-a. Clean▲
Une nouveauté dans la version 14 d'Outlook est la possibilité de nettoyer un regroupement de messages. Outlook permet
de regrouper par conversation, on appelle conversation une suite d'échanges et de réponses d'un même message. Le soucis
de ce genre de conversation est la multitude de messages dont le dernier reprend généralement l'historique des premiers.
Outlook permet de nettoyer ces messages en ne gardant que le dernier et en s'assurant que celui-ci contienne l'ensemble
des échanges. L'option de nettoyage permet de garder et trier les messages avec pièces jointes, suivis ou catégories.
L'image suivante montre une conversation de 4 messages sur 2 destinataires.
Détail de la conversation, on peut voir que la conversation regroupe 1 message envoyé et 2 reçus.
Maintenant nous visualisons cette conversation nettoyée, on distingue qu'Outlook n'a gardé que le dernier message car celui-ci regroupe l'ensemble des 3 messages de la conversation. Les messages ont été déplacés dans la corbeille, il est toujours possible des les replacer si nécessaires.
Nous venons de réaliser un nettoyage sur une conversation mais cette fonction peut s'étendre sur le dossier.
Cette fonction est entièrement paramétrable, au lieu d'envoyer les messages nettoyés dans la corbeille il est possible
de les déplacer dans un dossier en spécifique.
V-B-1-b. Ignore Conversation▲
Nouvelle fonctionnalité d'Outlook, celle-ci permet d'ignorer les messages qui ne vous concernent pas. Dans un nuage de messages reçus par jour il arrive que vous intégriez une liste de diffusion qui ne vous concerne pas ( changement de service, de poste, etc.), il est possible de définir une conversation comme ignorée, tous les messages reçus ou que vous recevrez seront automatiquement déplacés dès la réception dans la corbeille de boîte de réception.
V-B-1-c. Quick Steps▲
Ceci est une nouvelle fonctionnalité, qui permet de créer des actions paramétrées tel que le déplacement vers un dossier en particulier. Sur les premiers essais cette fonctionnalité est intéressante car elle permet de créer des actions simplement sur des tâches que l'on réalise tous les jours. Sur mes premiers essais cette fonctionnalité aidera les utilisateurs ne connaissant pas VBA, ainsi que ceux qui le connaisse car fini les petites fonctions réalisant des déplacements ou autres fonctions. Il est possible de créer ces propres actions grâce à un éditeur d'actions.
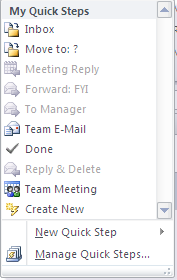
V-B-1-c-i. Editeur d'Actions▲
Celui-ci permet de créer des actions personnalisées, de cumuler plusieurs actions dans une même action. Cette fonctionnalité me fait penser à l'enregistreur de macro d'Excel, il est possible de réaliser des actions sans connaître le VBA. A la différence d'Excel ce sont des actions prédéfinies et non un enregistreur de ce qui est réalisé à l'écran.
Cette fonctionnalité possède un gestionnaire d'Actions.
V-B-1-d. Recherche▲
L'accessibilité aux fonctions et données est le maître mot de ces dernières versions, Outlook n'avait pas hérité
de ces axes dans sa dernière version. Dans Outlook 2010 la donne a été corrigée avec un moteur de recherche et une
accessibilité aux données améliorées.
Une nouvelle fonction appelée Liés permet de retrouver les messages correspondant à la conversation en regroupant
par le titre ou par les destinataires de messages. Ceci est très intéressant pour suivre un échange conséquent de
messages sur un dossier en particulier ou par expéditeur.
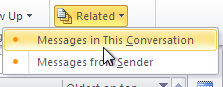
La zone de saisie pour la recherche de contacts est toujours présente.
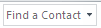
Lors d'un affichage d'une recherche il apparaît un nouvel onglet permettant d'affiner la recherche ou bien de réaliser des actions sur les messages du filtre de la recherche.
La première partie permet de préciser le dossier de recherche ou bien d'étendre à l'ensemble des dossiers. La seconde partie permet d'affiner la recherche en fonction de différents critères ou Tags comme le destinataire, le sujet, les pièces jointes, catégories, date, suivit, etc. La dernière partie permet de gérer la recherche par ses options ou bien de retrouver un historique des recherches déjà effectuées.
V-B-2. Envoyer / Recevoir▲
Un onglet entier est dédié aux fonctionnalités d'émission-réception des messages dans Outlook.
La première partie permet de gérer ou de lancer l'émission-réception d'une ou des boîtes de réception.
Il est également possible de créer un groupe de comptes pour la synchronisation pour la réaliser au bon vouloir.
La seconde partie permet d'afficher la boîte de dialogue de synchronisation.
La troisième partie permet de gérer le téléchargement et la gestion des en-têtes de messages. Marquage des messages pour
le téléchargement des en-têtes.
La dernière partie permet de mettre Outlook en mode Offline pour éviter la synchronisation. Dans ce mode un nouveau
bouton apparaît pour les comptes en protocole IMAP.
V-B-3. Dossier▲
Cet onglet permet de gérer les dossiers des boîtes de réception
La première partie permet de créer des dossiers de messages, ainsi que des dossiers de recherches, ce qui ne change rien par rapport à la version précédente.
Nous avons ensuite les actions sur les dossiers, renommer, déplacer, supprimer et copier.
Dans la partie suivante nous avons la gestion de nettoyage, avec le marquage des messages en lu, le lancement de règles, le nettoyage de conversations, suppression de messages et la restauration de messages de la corbeille vers le dossier.
Il est possible de définir le dossier en tant que favori.
La dernière partie est consacrée au paramétrage : auto-archivage du dossier, permission des dossiers et propriétés du dossier en question.
V-B-4. Affichage▲
Cet onglet permet de gérer les vues dans les différentes boîtes de réception et dossiers.
La première partie permet de gérer la vue courante de la boîte de réception, ce module a la même fonction que réorganiser par. Le premier bouton permet de définir des vues afin de basculer d'une vue à une autre rapidement. Cette fonction est paramétrable et vous pouvez créer des vues personnalisées, ceci est très intéressant afin d'avoir des vues rapidement affichable pour des recherches ou autre.
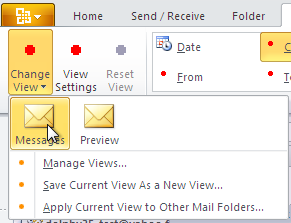
La seconde partie permet d'effectuer un filtre rapidement sur le dossier en cours de visualisation,
l'affichage est alors filtré par compte, émetteur du message, catégorie, suivi, type de message, pièce jointe, sujet ou date.
Nous avons de ce même module des fonctions permettant de réduire, allonger les regroupements, la gestion des colonnes sur
la visualisation et un mode d'inversion.
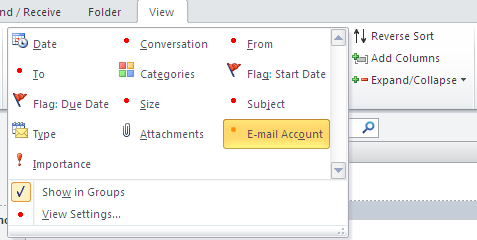
La troisième partie concerne la disposition, en premier lieu nous avons le volet de navigation, l'affichage ou non des favoris, le volet de lecture avec sa position et en dernier le volet à Faire avec son mode d'affichage et son paramétrage.
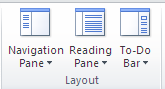
Le dernier module concerne les fenêtres avec l'affichage de la fenêtre rappel, de l'ouverture d'Outlook dans une nouvelle fenêtre Windows et de la possibilité en cliquant sur le dernier bouton de fermer toutes les fenêtres ouvertes d'Outlook.
V-B-5. Le Ruban de la fenêtre Messages▲
V-C. Module Calendrier▲
Le Module Calendrier a été doté comme l'ensemble d'Outlook d'un Ruban. Celui-ci reprend, tout comme l'onglet message, l'ensemble des fonctionnalités disponibles d'Outlook 2007.
V-C-1. Accueil▲
Onglet par défaut lors du passage dans le module Calendrier, celui-ci reprend les possibilités d'affichage du calendrier.
La première partie permet de créer un nouvel élément (RDV, Réunion, etc.).
La seconde permet de se déplacer rapidement dans le calendrier.
La troisième partie permet de modifier la disposition du calendrier.
L'avant dernière partie concerne le partage des calendriers, l'envoi du calendrier par mail au format ics, le
partage si vous êtes sous Exchange, la publication en ligne du calendrier et la gestion des autorisations si celui-ci
est partagé.
La dernière partie est consacrée à la recherche.
V-C-2. Envoyer / Recevoir▲
En enlevant la gestion des en-têtes de messages, celui-ci est identique au module précédent.
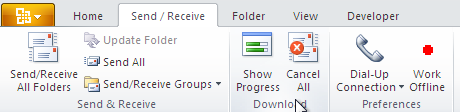
V-C-3. Dossier▲
V-C-4. Affichage▲
Cet onglet présente les mêmes fonctionnalités que l'onglet affichage du module courrier, sauf que les contrôles sont orientés pour les calendriers.
V-C-5. Le Ruban de la fenêtre Rendez-Vous▲
L'ensemble des fenêtres reprennent les fonctionnalités de 2007.
V-C-5-a. Rendez-vous▲
V-C-5-b. Insertion▲
V-C-5-c. Format du texte▲
V-C-6. Le Ruban de la fenêtre Réunion▲
La fenêtre d'une demande de réunion présente une petite nouveauté, elle intègre un volet de suggestion sur la droite avec un calendrier, disposition horaire et de salles. La sélection sur ce volet rend dynamique la saisie de demande de réunion. Cette fonctionnalité est bien appréciée.
L'ensemble des fenêtres reprennent les fonctionnalités de 2007.
V-C-6-a. Rendez-vous▲
V-C-6-b. Insertion▲
V-C-6-c. Format du texte▲
V-D. Module Contacts▲
Le module Contacts reprend l'ensemble des onglets des modules précédents mais orienté pour les contacts.
V-D-1. Accueil▲
Onglet par défaut lors du passage dans le module Calendrier, celui-ci reprend les possibilités d'affichage du calendrier.
La première partie permet de créer un nouveau contact, groupe ou éléments.
La seconde permet de supprimer les contacts.
La troisième partie de gérer la communication autour de la sélection, comme l'envoi d'un message, demande de réunion
la gestion d'appel de ce contact.
La partie suivante permet de gérer la visualisation des contacts dans la fenêtre, affichage par vCard, liste,
détail, etc.
Nous avons ensuite une partie concernant des actions sur la sélection comme le déplacement ou bien le publipostage
avec une liaison directe avec Word.
La partie suivante permet la publication, nous pouvons envoyer le contact par mail, gérer les partages avec celui-ci.
Nous avons un lien pour envoyer le contact à OneNote.
La possibilité de mettre le contact dans une catégorie, de définir un suivi et de le déclarer Privé.
La dernière partie est consacrée à la recherche.
V-D-2. Envoyer / Recevoir▲
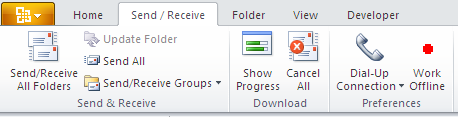
V-D-3. Dossier▲
V-D-4. Affichage▲
V-D-5. Le Ruban de la fenêtre Contact▲
V-E. Module Tâches▲
Le module Tâches reprend l'ensemble des onglets des modules précédents mais orienté pour les Tâches.
V-E-1. Accueil▲
Onglet par défaut lors du passage dans le module Tâches, celui-ci reprend les possibilités d'affichage de la fenêtre.
La première partie permet de créer une nouvelle Tâche ou éléments.
La seconde permet de supprimer les notes.
La troisième partie de gérer la communication autour de la sélection, comme l'envoi d'une tâche ou répondre.
La partie suivante permet de gérer les tâches, du marquage comme terminée, la suppression de la liste,
l'assignement de la tâche à un contact ou bien l'envoi d'un message pour notifier l'avancement.
Tout comme les autres modules nous avons une gestion de l'affichage des tâches dans la fenêtre.
Nous avons ensuite une partie concernant des actions sur la sélection comme le déplacement ou bien l'envoi.
La partie suivante permet la publication, nous pouvons envoyer le contact par mail, gérer les partages avec celui-ci.
La possibilité de mettre le contact dans une catégorie, de définir un suivit et de le déclarer Privé.
Une partie est consacrée à la recherche.
Nous avons en dernière partie un lien avec OneNote.
V-E-2. Envoyer / Recevoir▲
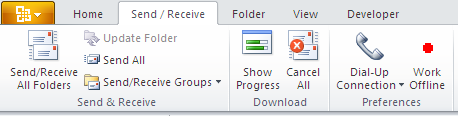
V-E-3. Dossier▲
V-E-4. Affichage▲
V-E-5. Le Ruban de la fenêtre Tâches▲
V-F. Module Notes▲
Le module Notes reprend l'ensemble des onglets des modules précedents mais orienté pour les Notes.
V-F-1. Accueil▲
Onglet par défaut lors du passage dans le module Notes, celui-ci reprend les possibilités d'affichage de la fenêtre.
La première partie permet de créer une nouvelle Note ou élément.
La seconde permet de supprimer les contacts.
La troisième partie de gérer la communication autour de la sélection, comme l'envoi d'une tâche ou répondre.
La partie suivante permet de gérer les tâches, du marquage comme terminée, la suppression de la liste,
l'assignement de la tâche à un contact ou bien l'envoi d'un message pour notifier l'avancement.
Tout comme les autres modules nous avons une gestion de l'affichage des tâches dans la fenêtre.
Nous avons ensuite une partie concernant des actions sur la sélection comme le déplacement ou bien l'envoi.
La partie suivante permet la publication, nous pouvons envoyer le contact par mail, gérer les partages avec celui-ci.
La possibilité de mettre le contact dans une catégorie, de définir un suivit et de le déclarer Privé.
Une partie est consacrée à la recherche.
Nous avons en dernière partie un lien avec OneNote.
V-F-2. Envoyer / Recevoir▲