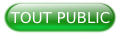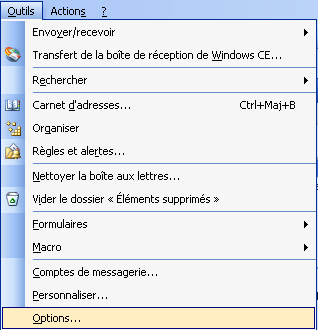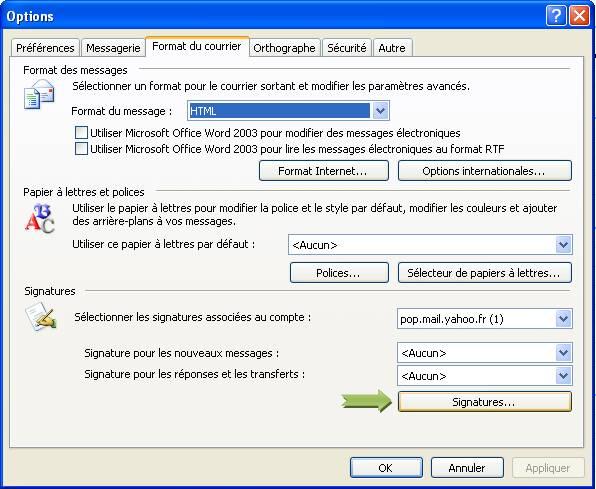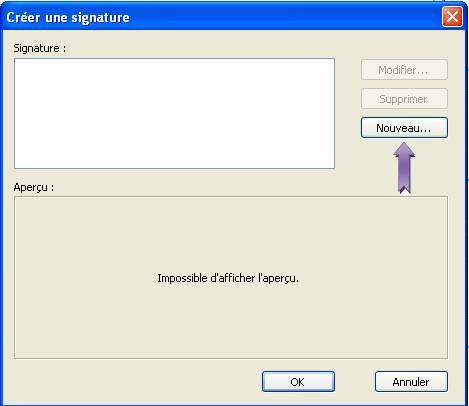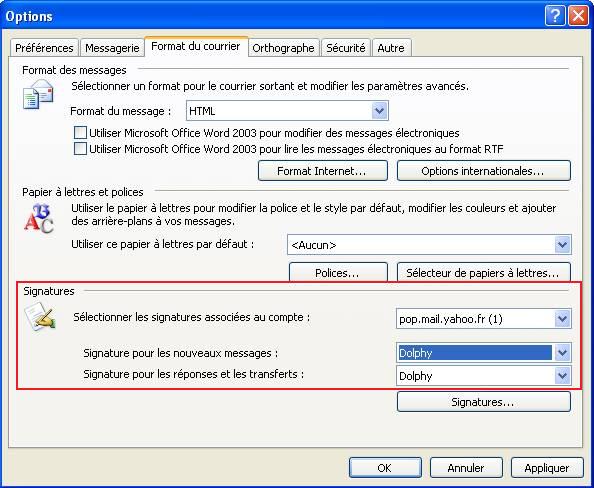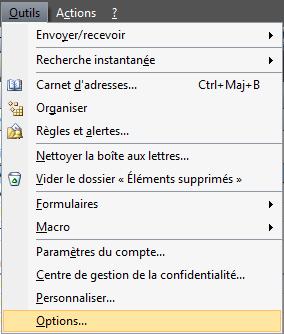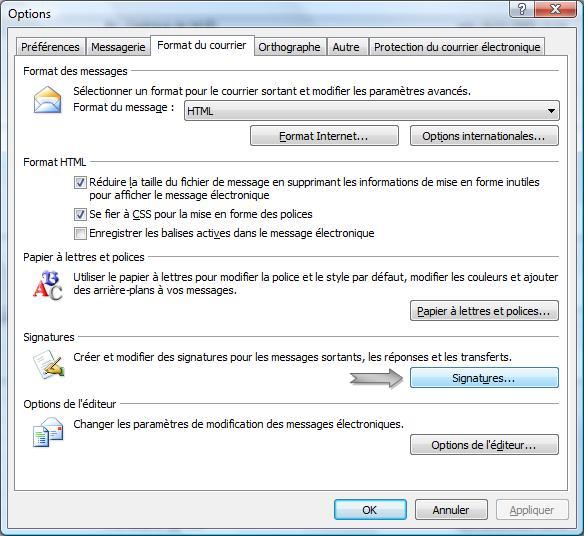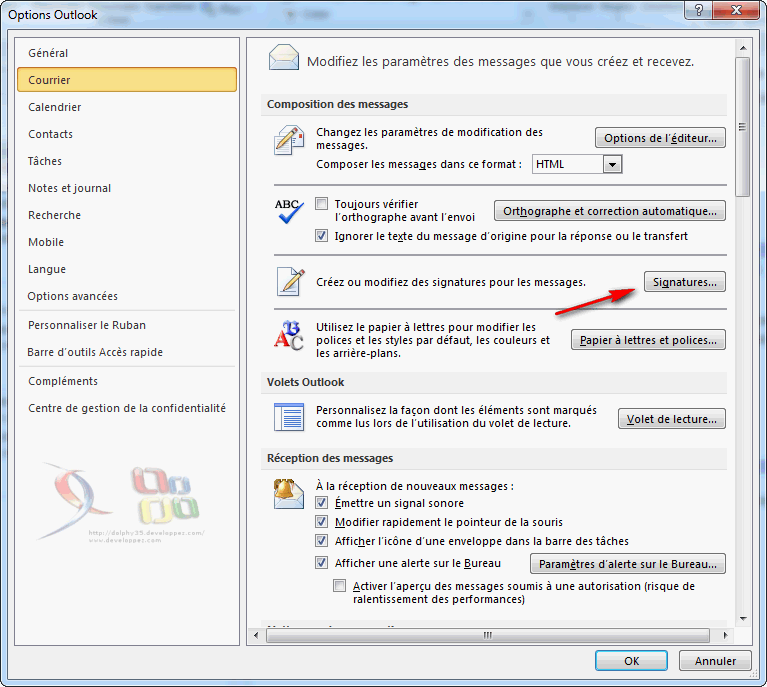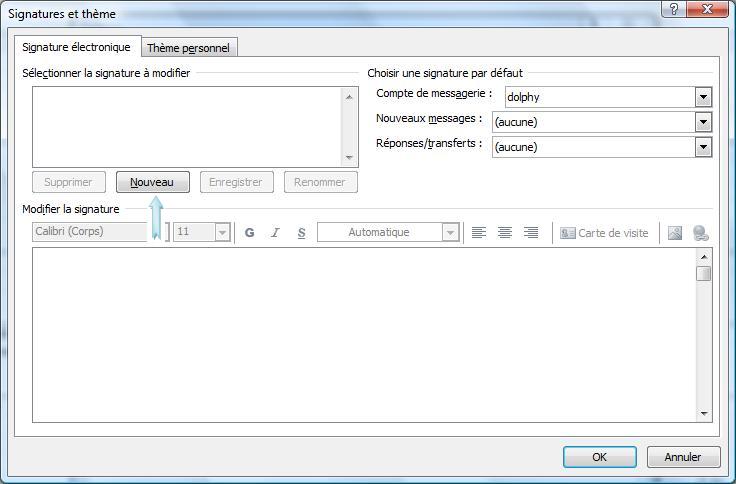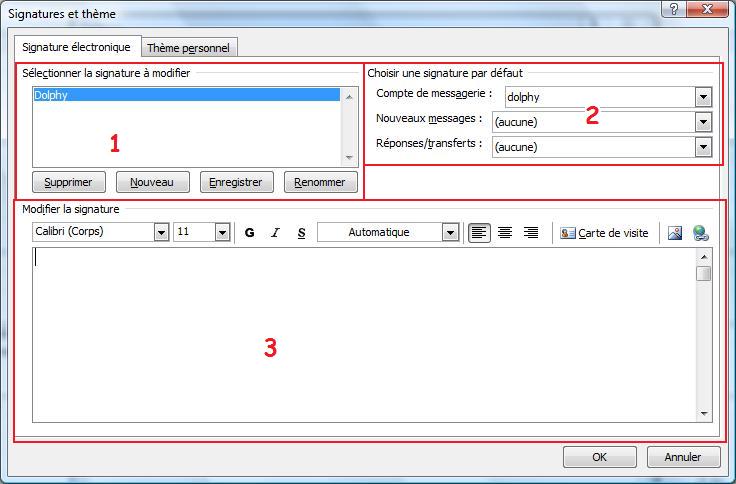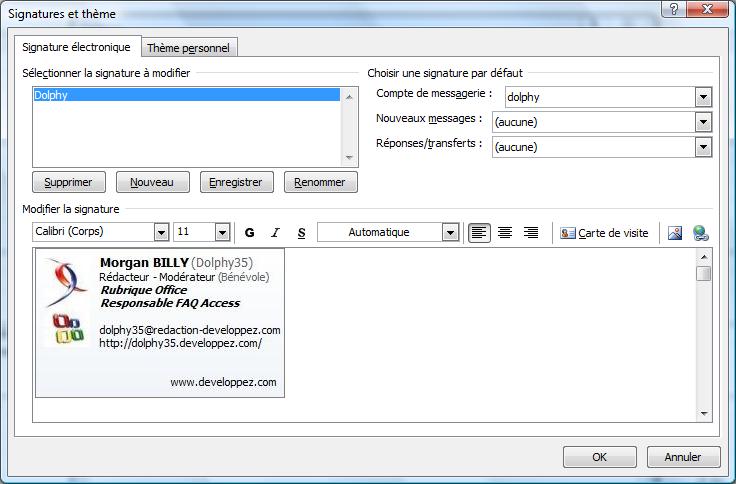I. Introduction▲
Dans un cadre professionnel, associatif ou même personnel, il se peut que vous soyez amené à ajouter des signatures dans vos messages.
La signature peut être un logo (image), du texte, vCard ou même les trois.
Nous allons développer le sujet dans les lignes qui suivent. Cet article est en deux parties, une concernant Outlook 2002-2003 et l'autre
pour la version 2007 d'Outlook.
II. Outlook 2002-2003▲
II-A. Ajouter une signature▲
Pour ajouter une signature dans les E-mails, il vous faut dans un premier temps ajouter une nouvelle signature.
Dans le menu 'Outils' sélectionnez 'Options'
Dans la fenêtre qui s'ouvre, sélectionnez l'onglet 'Format du courrier'. Dans la partie basse de la fenêtre vous trouverez
un bouton 'Signature...', celui-ci permet de créer et de modifier les signatures.
Une fenêtre 'Créer une signature' s'ouvre, dans cette fenêtre nous allons dans un premier temps créer une nouvelle signature.
Pour cela cliquez sur le bouton 'Nouveau...'.
Une nouvelle fenêtre 'Créer une nouvelle signature' s'ouvre, celle-ci permet de renseigner le nom de la signature et
la méthode pour la créer.

II-A-1. Méthode 1 : Démarrer dans un exemplaire vide▲
Cette méthode permet de créer votre signature dans l'éditeur d'Outlook.
Après avoir sélectionné la première méthode et cliqué sur 'Suivant >', la fenêtre de modification s'ouvre.
- Polices : Permet de sélectionner les polices d'écriture.
- Paragraphe : Sélectionne la position du texte (droite, gauche, centre ou liste à puces).
- Effacer : Efface le contenu de la fenêtre d'édition.
- Modification avancée... : Ouvrir l'éditeur de texte pour saisir le texte de la signature (Word est l'éditeur de texte par défaut).
- Options des cartes de visites (vCard): Permet de mettre en pièce jointe une vCard.
II-A-1-a. Insérer une image▲
Dans cette partie, il vous est possible d'ajouter une image dans la zone de saisie.
Placez le curseur dans la zone de saisie et effectuez un clic droit, sélectionnez 'Insérer une image...'
Une nouvelle fenêtre s'ouvre permettant de saisir ou de sélectionner le chemin de l'image à insérer.
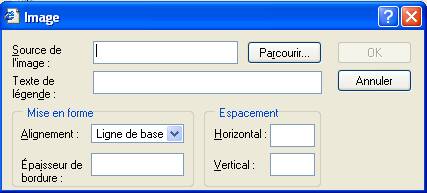
- Source de l'image : Définit le chemin où est stockée l'image à insérer. Cliquez sur 'Parcourir...' afin de sélectionner l'image avec la boîte de dialogue Parcourir.
- Texte de légende : Permet de saisir un texte en tant que légende pour l'image.
- Alignement : Définit l'alignement de l'image dans le message.
- Epaisseur de la bordure : Donne la possibilité de modifier l'épaisseur de bordure de l'image.
- Espacement horizontal : Permet de définir l'espacement en pixel (de 0 à 999) à droite et à gauche de l'image.
- Espacement vertical : Permet de définir l'espacement en pixel (de 0 à 999) en haut et en bas de l'image.
II-A-2. Méthode 2 : Utiliser ce fichier comme modèle▲
Cette méthode permet de sélectionner un fichier HTML comme signature. Une fois sélectionné le texte s'ajoute dans la fenêtre avec la mise en page définie dans le fichier HTML.
II-B. Mettre une signature dans vos E-mails▲
Pour ajouter vos signatures dans vos E-mail, vous avez deux possibilités :
==> Définir une signature par défaut et par compte.
==> Ajouter la signature lors de l'édition de nouveaux E-mails.
Seule cette partie diffère entre 2002 et 2003.
Il n'est pas possible de définir une signature par compte, il vous faut le faire manuellement.
Pour la définition des signatures par comptes, il suffit dans la fenêtre d'options de sélectionner le compte à associer,
puis de mettre la signature voulue.
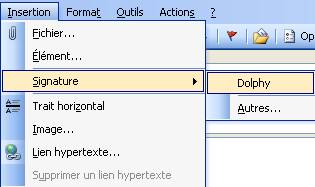
Pour la méthode manuelle, il vous suffit d'aller dans le menu 'Insertion' -> 'Signature' -> choisir la signature
voulue.
III. Outlook 2007 - 2010▲
III-A. Ajouter une signature▲
Comme pour Outlook 2003, pour ajouter une signature dans vos E-mails avec Outlook 2007 et 2010 il faut dans un premier temps créer la signature.
Pour 2007 : Dans le menu 'Outils' sélectionnez 'Options'
Dans l'onglet 'Format du courrier' cliquez sur le bouton 'Signatures...' afin de créer une nouvelle signature.
Pour 2010 : Dans le 'Backstage (Fichier)' sélectionnez 'Options' puis 'Courrier'
Dans la nouvelle fenêtre 'Signatures et thème' cliquez sur le bouton 'Nouveau'
Une fenêtre s'ouvre vous demandant de saisir le nom de la future signature.
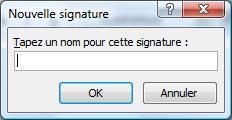
Une fois le nom renseigné et validé, la signature s'affiche dans le cadre.
Nous allons séparer en trois parties la fenêtre ci-dessus afin de mieux l'expliquer.
- Permet de gérer les signatures (effacer, créer, enregistrer, renommer).
- Permet de sélectionner les signatures en fonction des différents comptes.
- Cadre permettant de mettre en forme le texte, des cartes de visite (vCard), ajouter des images ou logo.
III-A-1. Ajouter une image▲
Avec la version 2007, il suffit simplement de cliquer sur l'icône représentée par des montagnes et un soleil, de choisir
l'image par le biais de la boîte 'Parcourir' de Windows.
III-A-2. Mise en forme du texte▲
La mise en forme du texte dans une signature est simple, vous pouvez modifier la police, la taille, la position du texte et l'ajout de lien hypertexte.
III-A-3. Utiliser un fichier HTML comme signature▲
Contrairement à Outlook 2003, la version 2007 n'intègre pas la possibilité d'ajouter un fichier HTML en tant que
signature. Une parade subsiste, il vous suffit de placer ce fichier directement dans le dossier contenant les
signatures d'Outlook :
Pour XP ==> C:\Documents and Settings\Dolphy\Application Data\Microsoft\Signatures\
Pour Vista ==> C:\Users\Dolphy\AppData\Roaming\Microsoft\Signatures\
III-B. Mettre une signature dans vos E-mails▲
La partie 2 permet d'associer les signatures aux comptes, ainsi vous pouvez créer une signature par compte ou plusieurs signatures pour un même compte. L'idéal est de mettre une signature par défaut ce qui évite de sélectionner une signature lors de la création d'un nouvel E-mail.
Il est également possible de sélectionner les signatures lors de la création d'un nouvel E-mail. Dans l'onglet 'Inclure',
sélectionnez 'Signature' puis choisissez la signature à insérer.
IV. Où sont sauvegardées mes signatures▲
Par défaut les signatures sont sauvegardées dans le répertoire 'ApplicationData', un fichier HTM est présent pour les E-mails
de type HTML, un fichier RTF pour les mails 'Texte Enrichi' et un fichier texte pour les mails 'Texte brut'
Il vous est possible de mettre directement dans ce répertoire une signature aux différents formats énumérés ci-dessus.
Voici les chemins des signatures :
Pour XP ==> C:\Documents and Settings\NomUti\Application Data\Microsoft\Signatures\
Pour Vista ==> C:\Users\NomUti\AppData\Roaming\Microsoft\Signatures\
Pour Seven ==> C:\Users\NomUti\AppData\Roaming\Microsoft\Signatures\
V. Remerciements▲
Merci à Heureux-oli,
Starec,
Lou Pitchoun,
Tofalu et
LineLe pour leur temps consacré
à la lecture et correction.
Nono40 pour son excellent outil.
A www.developpez.com pour leur hébergement.