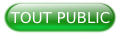I. Introduction▲
I-A. Protocole IMAP▲
Description issue de la page d'Olivier Lebeau =>
Description des protocoles utilisés par les messageries internet.
Internet Message Access Protocol (IMAP) est un protocole utilisé par les serveurs de messagerie électronique,
fonctionnant pour la réception.
Ce protocole permet de laisser les e-mails sur le serveur dans le but de pouvoir les consulter de
différents clients e-mails ou webmail. Il comporte des fonctionnalités avancées,
comme les boîtes aux lettres multiples, la possibilité de créer des dossiers pour trier ses e-mails…
Le fait que les messages soient archivés sur le serveur fait que l'utilisateur peut accéder à
tous ses messages depuis n'importe où sur le réseau et que l'administrateur peut facilement faire
des copies de sauvegarde.
I-B. Liens intéressants▲
II. Activer le protocole IMAP sur le compte Gmail▲
Dans un premier temps il vous faut activer l'accès IMAP dans votre compte Gmail. Accédez à votre page de votre adresse Gmail. Dans la partie supérieure droite, suivez le lien Paramètres :

Une page s'affiche. Dans la partie supérieure, sélectionnez Transfert et POP/IMAP :
Dans la dernière partie, activez le bouton radio : Activer IMAP.
Enregistrez les modifications.
III. Paramétrage d'Outlook▲
III-A. Outlook 2003▲
Accédez au paramétrage des comptes depuis le menu Outils -> Paramétrage du compte... :
Dans la nouvelle fenêtre sélectionnez : Ajouter un nouveau compte de messagerie.
Cliquez sur Suivant.
Dans la fenêtre de sélection de serveurs sélectionnez : IMAP
Cliquez sur Suivant.
Renseignez les différentes informations puis cliquez sur Paramètres supplémentaires...
Dans l'onglet Options avancées renseignez ces paramètres :
Serveur entrant (IMAP) : 993
Cochez : Ce serveur nécessite une connexion cryptée (SSL)
Serveur de courrier sortant (SMTP) : 465
Cochez : Ce serveur nécessite une connexion cryptée (SSL)
Le paramétrage de votre compte Gmail avec une connexion IMAP est terminé.
III-B. Outlook 2007▲
III-B-1. Détection automatique▲
Accédez au paramétrage des comptes depuis le menu Outils :
Depuis la fenêtre de comptes sélectionnez Nouveau
une nouvelle fenêtre s'ouvre :
Maintenant cochez le bouton radio Microsoft Exchange, POP3, IMAP ou HTTP, cliquez sur suivant.
Renseignez les différents champs demandés : Nom du compte, l'adresse de messagerie et le mot de passe.
Cliquez sur suivant.
Outlook teste tous les protocoles et recherche la meilleure configuration pour votre compte. Lorsque Outlook a terminé sa recherche et a trouvé le protocole la fenêtre suivante s'affiche.
Le paramétrage de votre compte Gmail avec une connexion IMAP est terminé.
III-B-2. Paramétrage manuel▲
Accédez au paramétrage des comptes depuis le menu Outils :
Depuis la fenêtre de comptes sélectionnez Nouveau
une nouvelle fenêtre s'ouvre :
Maintenant cocher le bouton radio Microsoft Exchange, POP3, IMAP ou HTTP, cliquez sur suivant.
En bas de la fenêtre cochez : Configurer manuellement les paramètres du serveur ou les types de serveurs supplémentaires.
Puis cliquez sur Suivant.
Sélectionnez : Messagerie Internet
Renseignez les différentes informations nécessaires en prenant soin de sélectionner IMAP dans le type de compte.
Dans le serveur entrant saisissez : imap.gmail.com
Dans le serveur sortant saisissez : smtp.gmail.com
Une fois tous les champs renseignés, cliquez sur le bouton Paramètres supplémentaires...
Dans l'onglet Options avancées, renseignez ces paramètres :
Serveur entrant (IMAP) : 993
Utiliser le type de connexion chiffrée suivant : SSL
Serveur de courrier sortant (SMTP) : 465
Utiliser le type de connexion chiffrée suivant : SSL
Le paramétrage de votre compte Gmail avec une connexion IMAP est terminé.
IV. Remerciements▲
Merci à Jeannot45 pour son temps consacré à la lecture et correction.
A Nono40 pour son excellent outil.
A www.developpez.com pour l'hébergement.