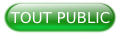I. Introduction▲
Outlook possède un avantage, il peut se mettre dans le SysTray (zone située à côté de l'horloge), ceci est très pratique lorsque l'on
est habitué à avoir plusieurs fenêtres d'ouvertes. Maintenant comment savoir lorsque l'on reçoit un nouvel E-mail ?
Outlook possède plusieurs paramètres permettant d'être avertit lors de l'arrivé d'un nouvel E-mail.
II. Paramétrer la notification▲
Pour accéder aux paramètres de notifications suivez le principe suivant :
-> Menu -> 'Outils'
Dans la fenêtre d'options Cliquez sur 'Options de la messagerie...' de l'onglet 'Préférences'.
La fenêtre d'options de messagerie s'ouvre, cliquez sur 'Options avancées de la messagerie...'
Dans la nouvelle fenêtre 'Options avancées de la messagerie',vous avez accès à plusieurs paramètres pour les notification.
Emettre un signal sonore => cette option permet de jouer un fichier wav à chaque arrivé de nouvel E-mails.
Modifier rapidement le pointeur de la souris =>
Afficher l'icône d'une enveloppe dans la zone de notification => Cette option affiche l'enveloppe à côté de l'horloge.
Afficher une alerte Nouveau message sur le Bureau (boîte de réception par défaut uniquement) =>
Cette option permet d'afficher une notification sous la forme suivante. Ce message reprend l'expéditeur et l'objet du message,
en cliquant dessus lors de son affichage Outlook ouvre directement ce nouveau message.

Le temps et la transparence de cette notification est entièrement paramétrable, pour cela cliquez sur 'Paramètres d'alerte sur le bureau...'

Sur cette nouvelle fenêtre il vous est possible de paramétrer la durée d'affichage de la notification la durée minimum est de 3s et
la durée maximum et de 30s.
Autre réglage possible, la transparence de la notification, plus vous augmenté le pourcentage plus la fenêtre devient transparente :


La plage de règle est de 0% à 80%, vous noterez que la fenêtre à 80% est très peu visible. Lors de vos réglages vous pouvez utiliser le bouton aperçu avant de visualiser le réglage.

III. Animation pour paramétrer la notification▲
IV. Allez plus loin dans les paramètres▲
III-A. Augmenter le temps d'affichage de la notification▲
Pour ceux qui trouvent que 30s d'affichage de la notification est trop juste, vous pouvez en modifiant la base de registre mettre une valeur de plus de 49 jours. Valeur maxi en hexadécimal FFFFFFFF qui correspond à 4294967295 millisecondes (équivaut à plus de 49 jours).
Avant toute intervention dans la base de registre je vous invite à faire une sauvegarde de la base.
- Dans la fenêtre Exécuter du menu Démarrer tapez regedit.
- L'éditeur de registre s'ouvre.
- Dans le menu Fichier sélectionnez Exporter.
- Sélectionnez le chemin où vous désirez stocker cette sauvegarde.
Maintenant allez sur le DWORD TimeOn en suivant ce chemin : HKEY_CURRENT_USER\Software\Microsoft\Office\11.0\Common\DesktopAlerts
entré la valeur désirée (rappel valeur en millisecondes).
Il vous suffit maintenant de quitter l'éditeur de registre.
V. Afficher une boîte de message avec attente validation▲
La notification présentée ci-dessus (partie II) ne fonctionne que pour les E-mails reçus dans le dossier boîte de réception si vous utilisez les règles vous n'aurez pas de notification. Celle-ci ne fonctionne également pas avec les comptes IMAP et Hotmail.
Maintenant nous allons créer une règle qui permet d'afficher un message dans tous les cas :
Dans le menu 'Outils' sélectionnez 'Règles et alertes...'
Dans la nouvelle fenêtre 'Règles et alertes' choisissez 'Nouvelle règle...'
Dans la fenêtre suivante nous sélectionnerons 'Vérifier les messages à l'arrivée' puis validez par 'Suivant >'
Dans la fenêtre suivante ne rien sélectionner afin d'appliquer les messages à toutes les règles, validez par 'Suivant >'
Validez le message de confirmation.

Maintenant on vous demande 'Que voulez-vous faire de ce message ?' et bien nous cocherons 'Afficher un message spécifique dans la fenêtre Alerte sur le nouvel élément'
Cliquez à présent sur le lien 'un message spécifique' afin de renseigner le message de notification.

Maintenant on voit apparaître dans le cadre de l'étape 2 votre message, validez par 'Suivant >'
Dans la nouvelle nous ne cocherons aucunes exceptions, validez par 'Suivant >'
La règle est maintenant terminée, nous allons l'appliquer, cliquez sur 'Terminer'
Il nous reste plus qu'à valider le règle pour qu''elle soit en fonction, pour cela cliquez successivement sur 'Appliquer' et 'Ok'
VI. Afficher une boîte de message avec attente validation▲
VII. Remerciements▲
Merci à Heureux-oli,
Lou Pitchoun et
RideKick
pour leurs temps consacré à la lecture et correction.
Nono40 pour son excellent outil.
A www.developpez.com pour leur hébergement.