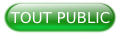I. Introduction▲
L'Assistant d'impression de calendrier pour Outlook 2007 est une application distribuée par Microsoft entièrement
gratuite.
Vous pourrez diffuser, imprimer vos Calendriers Outlook dans la présentation désirée. Cette application permet des mises en forme
poussées qu'Outlook ne permet. L'interface est très proche des dernières suites Office et ne vous dépaysera pas.
Comment se procurer cette application ?
Celle-ci est téléchargeable sur le site de Microsoft à cette adresse
L'Assistant Impression de calendrier pour Microsoft Office Outlook 2007
II. Description▲
L'Assistant Impression de calendrier pour Microsoft Office Outlook 2007 (aussi appelé « CPAO ») se met directement en liaison avec
Outlook afin de récupérer les taches et entrées du calendrier.
Vous devez démarrer Outlook 2007 avant de lancer le CPAO.
Lors d'une modification dans le calendrier Outlook 2007, le CPAO se met instantanément à jour.
Voici un exemple de ce que vous pouvez créer avec le CPAO
III. Interface et Paramètres▲
II-A. Barre d'outils et de Menus▲
Vous y trouverez les menus les plus connus comme Fichier, Edition, Affichage, Insertion et Format

II-A-1. La barre d'outils▲
II-A-1-a. Nouveau▲
Permet de créer un nouveau document, sachant qu'il s'agit d'un document et non d'un nouvel onglet de pages.
Accessibilité du Menu : Fichier -> Nouveau.
Raccourci clavier : Ctrl+N
II-A-1-b. Ouvrir▲
Permet d'ouvrir un document au format *.calx.
Accessibilité du Menu : Fichier -> Ouvrir.
Raccourci clavier : Ctrl+O
II-A-1-c. Enregistrer▲
Permet d'enregistrer un document au format *.calx.
Accessibilité du Menu : Fichier -> Enregistrer.
Raccourci clavier : Ctrl+S
II-A-1-d. Imprimer▲
Permet de lancer l'impression du document en cours sur l'imprimant par défaut
Accessibilité du Menu : Fichier -> Imprimer.
Raccourci clavier : Ctrl+P
II-A-1-e. Atteindre la date▲
Permet d'atteindre une date précise dans le calendrier.
Accessibilité du Menu : Edition -> Atteindre la date...
Raccourci clavier : Ctrl+G
Dans la fenêtre il est possible de saisir directement la date ou bien d'afficher le calendrier en cliquant sur la flèche.


II-A-1-f. Calendriers et tâches▲
Permet d'afficher les différents éléments à afficher dans le calendrier, cet affichage est effectué dans le volet
droit de l'assistant.
Accessibilité du Menu : Insertion -> Calendriers et tâches...
II-A-1-g. Nouvel affichage▲
Permet de créer une page dans le document en cours.
Accessibilité du Menu : Insertion -> Affichage.

II-A-1-h. Couleurs▲
Permet de modifier le jeu de couleurs de la page en cours.
Accessibilité du Menu : Format -> Couleurs...
II-A-1-i. Polices▲
Permet de changer la police de caractères du calendrier.
Accessibilité du Menu : Format -> Polices...
II-A-1-j. Styles de calendrier▲
Permet de modifier le style de la page en cours.
Accessibilité du Menu : Format -> Style et calendrier...
II-A-1-k. Zoom▲
Permet de modifier la taille d'affichage de la page.
II-A-1-l. Aide▲
Permet d'afficher l'aide contextuelle.
II-B. Paramètres▲
Les paramètres de cet assistant sont assez simplistes, pour y accéder allez dans Menu Fichier -> Paramètres de l'application

Dans la fenêtre vous trouverez divers paramètres, comme la définition de la première semaine de l'année, le premier jour,
l'affichage ou non des numéros de semaines, la taille de la police avec son espacement et son épaisseur ainsi que d'autres
paramètres.
II-C. Le volet Calendrier▲
Dans ce volet vous trouverez un calendrier pour une sélection rapide de la date.

Vous trouverez également une partie appelée Calendrier et tâches, cette zone permet de définir les entrées à afficher sur la page.

Vous pouvez y définir la couleur et le symbole d'affichage pour chaque élément. Il vous suffit de pointez la souris sur
l'élément à modifier et de cliquez sur la flèche à droite, vous y verrez apparaître une liste de choix.

Il est possible d'ajouter des éléments en cliquant sur Ajouter des calendriers et des tâches..., vous verrez apparaître
sur le volet de droite une liste d'éléments pouvant être ajoutés.
II-D. Le Volet Office▲
Le volet office logée à droite permet de modifier l'aspect de la page, on y défini le modèle, la polices, le jeu de couleurs, etc.
Vous pouvez sélectionner chaque élément d'aspect par le Menu, la barre d'outils ou bien la liste située en haut du Volet.
- Calendrier et tâches.
- Affichage des modèles.
- Couleurs.
- Polices.
- Style de calendrier.
- Mise en page.

II-D-1. Mise en page▲
Permet de paramétrer la mise en page, taille du papier et orientation.
Accessibilité du Menu : Fichier -> Mise en page.
IV. Création d'un nouveau document▲
Pour créer ce nouveau document allez sur Menu Fichier -> Nouveau.
Une nouvelle page s'affiche avec un bandeau comme ci-dessous :

En cliquant sur le lien l'affichage des modèles se loge dans le volet Office, vous avez le choix entre plusieurs type d'affichage :
- Affichage à la journée.
- Affichage à la semaine.
- Affichage au mois.
- Affichage à l'année.

En cliquant sur le type de modèle vous aurez le choix entre plusieurs présentations.
V. Conclusion▲
Maintenant il vous suffit de jouer sur tous les paramètres et outils cités dans cet article afin de trouver une présentation qui vous plaît. Il ne vous reste plus qu'à éditer ce document en format papier ou en pdf afin de l'envoyer par mail (par exemple).
VI. Remerciements▲
Merci à Starec et
Lou Pitchoun pour leur temps consacré à la lecture et correction.
Nono40 pour son excellent outil.
A www.developpez.com pour leur hébergement.